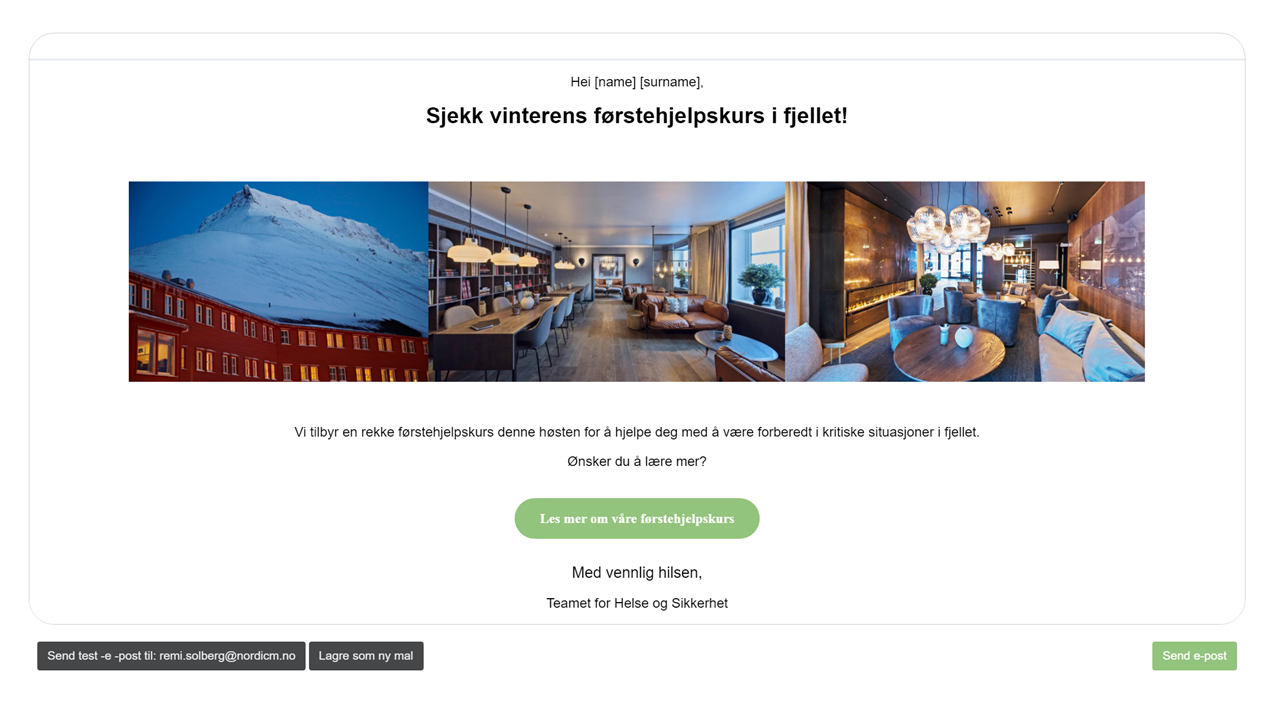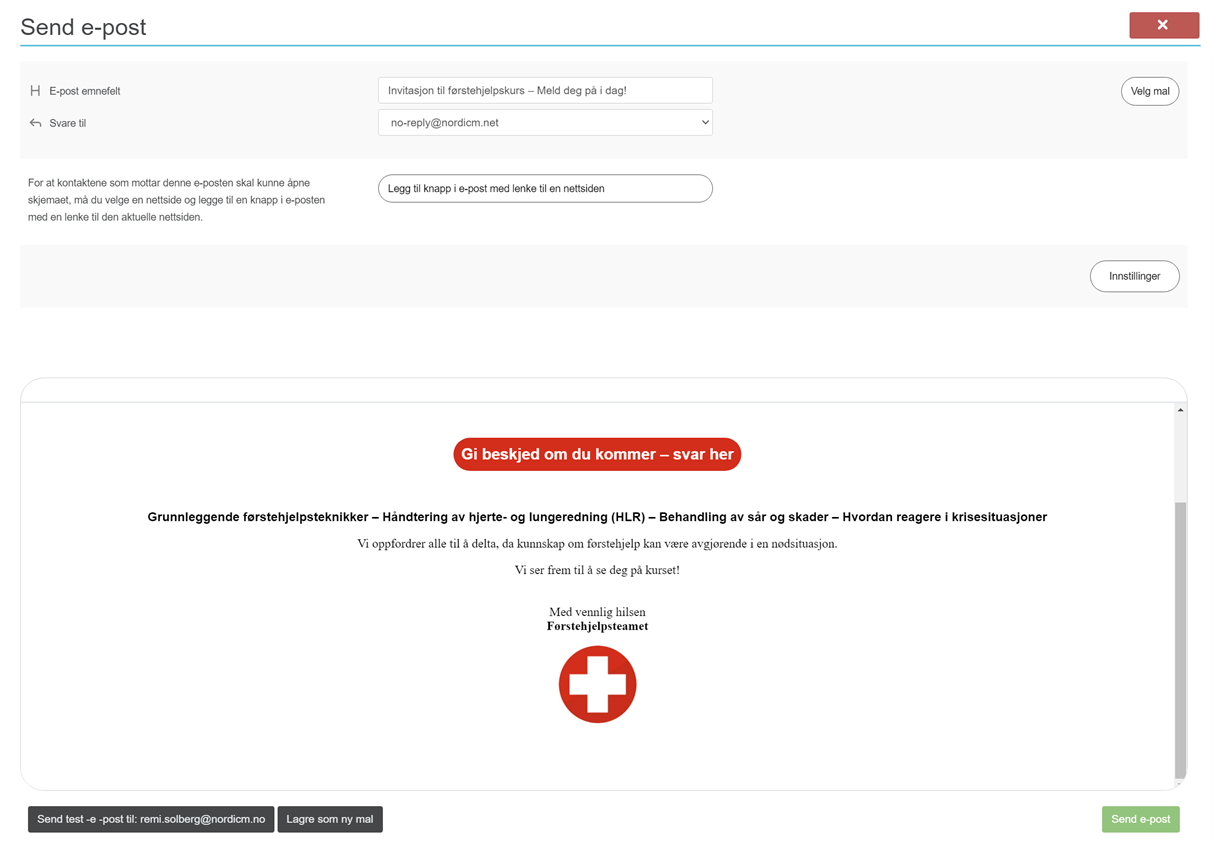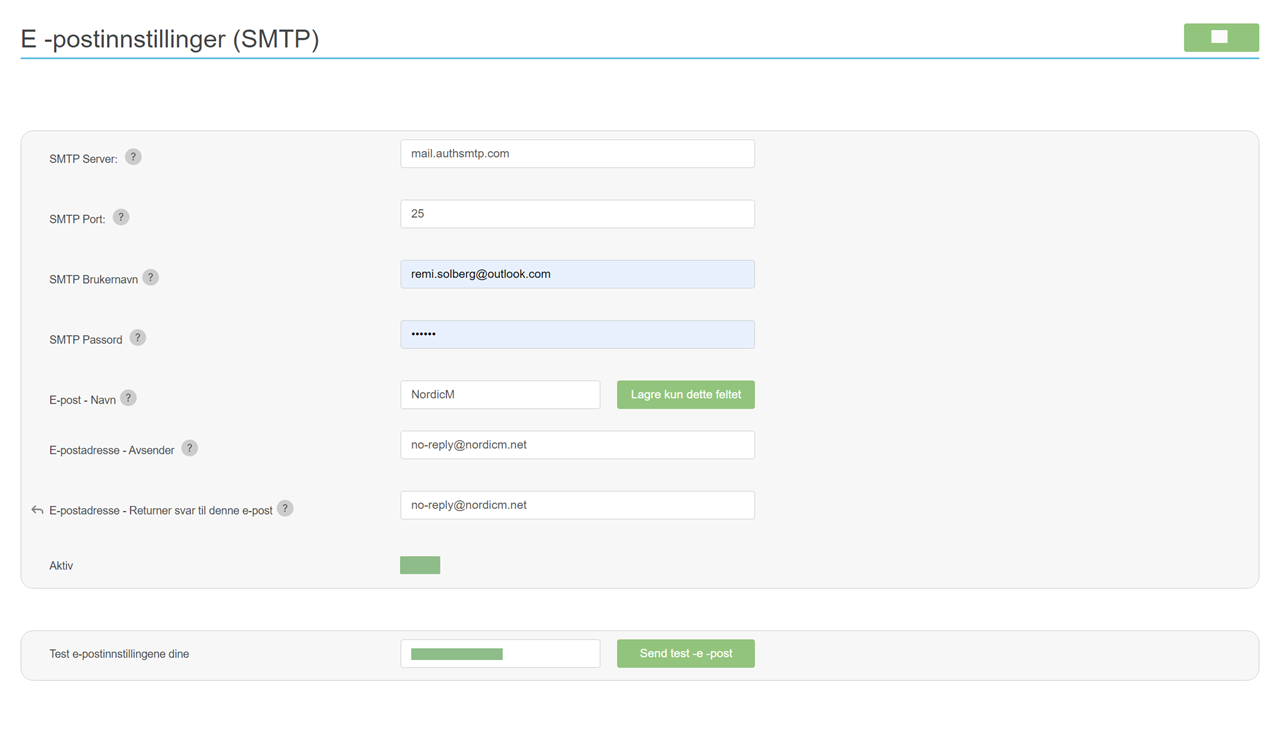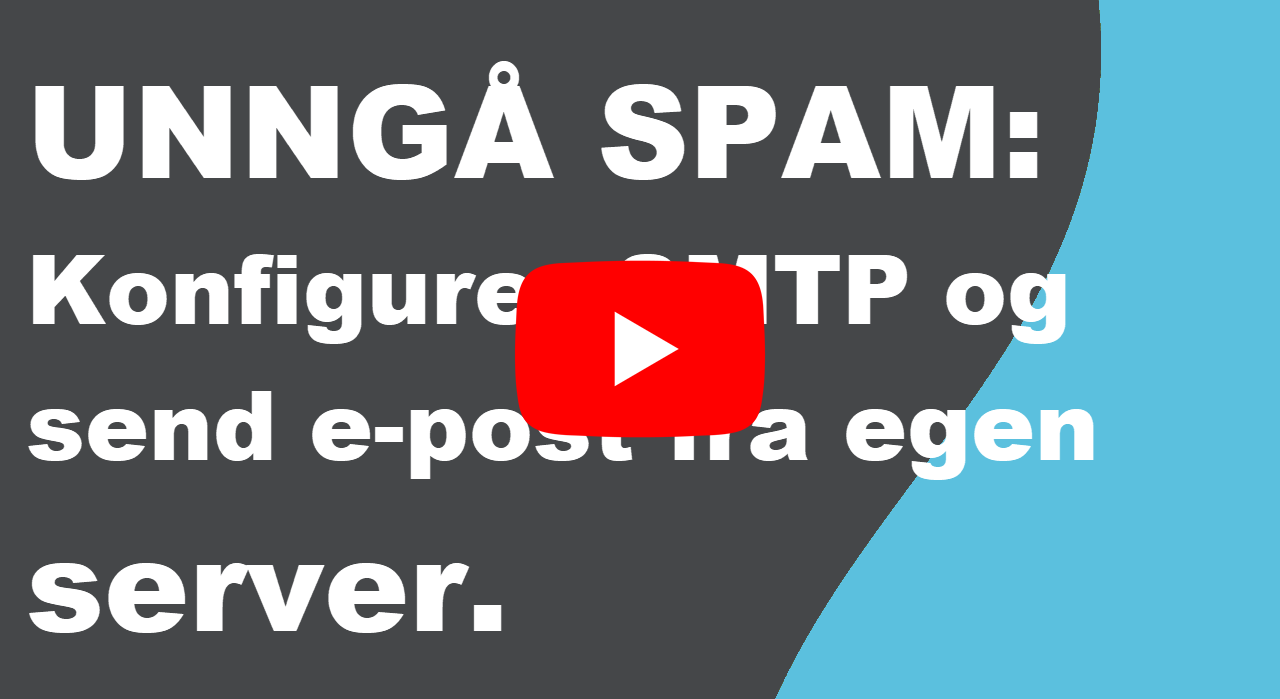komunikasjon
E-post
E-postmulighetene i Nordic Multiforms er mange, og antall funksjoner er stort. E-post er et viktig verktøy for å dele informasjon med deltakerne dine på en effektiv måte. Dette inkluderer alt fra invitasjoner, bekreftelser, påminnelser, til oppfølging etter arrangementet. Med Nordic Multiforms kan e-poster sendes både automatisk og manuelt, avhengig av behovet ditt.
E-post
Design ubegrenset antall e-postmaler. Send e-post til enkeltpersoner eller grupper.
E-postmalen i Nordic Multiforms gir deg mange muligheter til å effektivisere kommunikasjonen med deltakerne dine.
- Send e-post – invitasjoner
- Send e-post – bekreftelser manuelt
- Send e-post – Bekreftelser automatisk
- Send e-post – Nyhetsbrev
- Send e-post – Påminnelse før kursstart
- Send e-post – Oppfølgingsinformasjon etter kurs
- Send e-post – Betalingspåminnelse
- Send e-post – Avlysningsvarsel
- Send e-post – Endringsvarsler
- Send e-post – Venteliste
- Send e-post – Innhold før kurset
- Send e-post – Deltakeroppdatering
- Send e-post – Påmeldingskvittering
Automatisk E-postutsendelse
Automatisk e-postutsendelse er en effektiv funksjon som gjør det mulig å sende e-poster uten å måtte skriv manuell e-post. Opprett e-postmaler som kan sendes automatisk basert på spesifikke kriterier, for eksempel antall dager, timer og minutter før eller etter et kurs eller en konferanse.
Invitasjon
For å invitere potensielle deltakere til arrangementet og gi dem en oversikt over tema, tid, sted og påmeldingsinformasjon.
Bekreftelse på påmelding
E-postbekreftelse sendes umiddelbart etter at en deltaker har registrert seg, for å bekrefte at påmeldingen er mottatt og godkjent.
Kvittering for betaling
Gir deltakerne en kvittering og bekrefter at betalingen for arrangementet er mottatt, sammen med eventuelle betalingsdetaljer.
Praktisk informasjon
Inneholder viktig informasjon om arrangementet, slik som tid, sted, agenda, parkeringsmuligheter, og annen praktisk informasjon deltakerne trenger å vite.
Påminnelse før arrangementet
Kan sendes kort tid før arrangementet for å minne deltakerne om tid og sted, og for å sikre at de er forberedt.
Endringer eller oppdateringer
Kommuniserer eventuelle endringer i programmet, stedet, eller annen viktig informasjon som deltakerne bør vite om.
Velkomstmelding
Ønsker deltakerne velkommen enten dagen før eller på selve dagen for arrangementet, og gir en kort oversikt over programmet og viktig informasjon.
Oppfølgings- og takkemelding
Sendes etter arrangementet for å takke deltakerne for deres deltakelse og eventuelt dele presentasjoner, bilder eller annet relevant materiale.
Markedsføring eller "Save the Date"
Brukes for å informere om kommende arrangementer og skape interesse, ofte før det formelle invitasjonsstadiet.
Send ny e-post
Når du skal sende en e-post, åpner du en kontakt, en deltaker eller en liste med flere kontakter samtidig. Du kan deretter designe en ny e-post fra bunnen av eller velge en mal. Du har muligheten til å velge skrifttype og farger, legge inn bilder, lenker, tagger, knapper, vedlegg og kursbevis.
Velg kontakt (er)
- Åpne Kontakter i venstre meny eller Deltakere på startsiden.
- Deretter kan du åpne en bestemt kontakt og klikke på E-post, eller markere sjekkboksen for flere kontakter samtidig.
- Når du har valgt kontaktene, klikker du på Send e-post.
Skriv nye e-post og send
- Skriv standard epost og klikk send
- Alle kontaktene du har markert vil motta e-post
Bruk e-postmal og send
En e-postmal er en forhåndsdefinert mal som brukes til å opprette e-postmeldinger i forbindelse med invitasjoner, informasjon, påminnelser og bekreftelser. E-postmaler kan inneholde overskrifter, tekst, logoer og lenker til et arrangement eller en kurside. Ved å bruke e-postmaler kan en organisasjon eller enkeltperson sikre at alle utgående e-postmeldinger har en ensartet og profesjonell utforming, samtidig som de sparer tid ved å unngå å skrive de samme elementene på nytt hver gang de sender en e-post. E-postmaler kan også inkludere variabler eller plassholdere som kan tilpasses for hver enkelt melding, for eksempel mottakerens navn eller andre personlige detaljer.
Legg til vedlegg fra disk.
- Til høyre i e-postmodulen vises en knapp med Innstillinger.
- Legg til vedlegg fra disk.
Legg til PDF-vedlegg: Billett, Kursbevis, sertifikat, osv
- Til høyre i e-postmodulen vises en knapp med Innstillinger.
- Legg til PDF-vedlegg fra Nordic Multiplatforms: kurs, sertifikat, osv
Send ny e-postbekreftelse (manuelt)
- Til høyre i e-postmodulen vises en knapp med Innstillinger.
- Velg hvilken nettside (skjema) bekreftelsen gjelder for.
- Plasser markøren i e-posten der du ønsker å plassere koden [form_all_data]. Denne taggen bør plasseres nederst i e-posten for å liste opp alle svarene deltakeren har fylt ut i skjemaet.
- Klikk på den grønne knappen “Legg til”.
- Send kun denne e-posten til kontakter som allerede har fylt ut skjemaet!
- Merk at taggen [form_all_data] er identisk med den som brukes i en vanlig bekreftelse som sendes automatisk etter utfylling av skjemaet. Hvis du skal lage en e-post som skal erstatte standard bekreftelses-e-post, trenger du ikke å velge nettside først, da dette skjer automatisk.
Legg med tagger [ Navn ]
- Til høyre i e-postmodulen vises en knapp med Innstillinger.
- Finn og kopier tagger
Digitale skjema
Om: E-postmaler
Det er superenkelt å lage e-postmaler i forbindelse med kurs og konferanser: invitasjonse-post, påminnelses-e-post før arrangementet, bekreftelse på påmelding, påminnelse om betaling (hvis aktuelt), og avlysning eller endringsmelding.
E-post
Innstillinger: E-postmaler
Lag ny E-postmal
- Logg inn på Nordic Multiforms.
- Finn “E-postmal” i menyen til venstre
- Klikk: Ny mal
Kontakt
Om: E-postavsendere
Når du sender e-post fra systemet, blir det sendt fra en no-reply-adresse. Hvis du ønsker at deltakerne skal se at e-posten kommer fra deg, og at de skal kunne svare direkte til deg, kan du opprette e-postavsendere her. I e-postene du sender vil du nå kunne finne igjen din avsenderepost og velge den fremfor no-reply-adressen.
Kontakt
Om: E-postinnstillinger
Vil du sende e-post fra egen server?
Du kan sende e-post fra vårt system via din egen utgående e-postserver, noe som reduserer risikoen for SPAM og gir deg full kontroll over e-postleveransen.
Hvis du planlegger å sende større mengder e-post, er det et krav fra oss at du konfigurerer din egen utgående SMTP. Vi står klare til å hjelpe deg med dette.
Modul
UNNGÅ SPAM:
Konfigurer SMTP og send e-post fra egen server.
Velkommen til vår opplæringsfilm for brukere av Nordic Multiforms om hvordan du konfigurerer SMTP-innstillingene for å unngå at e-poster fra ukjente avsendere havner i spamfilteret. I denne veiledningen vil du lære hvordan du enkelt setter opp SMTP-innstillingene ved å følge trinnene beskrevet i videoen. Hvis du noen gang har lurt på hvorfor viktige e-postbekreftelser forsvinner i spam-mappen, vil denne opplæringsfilmen gi deg de nødvendige verktøyene for å sikre at dine e-poster når deltakerens innboks trygt og sikkert. Ikke nøl med å ta kontakt med vår support dersom du trenger ytterligere veiledning eller hjelp under prosessen. Takk for at du ser på, og vi håper denne opplæringsfilmen vil være nyttig for deg og din bedrift!